Dziś zaprezentujemy wam bardzo prosty i efektowny tutorial czyli jak zrobić realistyczną przypinkę w Adobe Photoshop . Efekt jest bardzo ładny :) Ale pewnie chcecie zobaczyć , a więc , oto efekt końcowy :

Myślę że wam się spodoba i zrozumiecie całą instrukcję :) No ale ok , zaczynamy :

Myślę że wam się spodoba i zrozumiecie całą instrukcję :) No ale ok , zaczynamy :
- Otwieramy Photoshop'a.
- Pobieramy szkic przypinki : klik .
- Teraz w Photoshop otwieramy ten szkic .
- W okienku z warstwami naciskamy "WKLEJ ZDJĘCIE"

5. teraz wklejamy jakieś zdjęcie na obrazek
6. Następnie klikamy na warstwę ze zdjęciem, przytrzymujemy CTRL na klawiaturze i klikamy na warstwę z niebieskim kółkiem (o nazwie 'wklej zdjęcie'). Klikamy prawym przyciskiem myszy i klikamy na MERGE LAYERS.
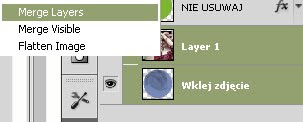
7. Teraz naciskamy na warstwę z zielonym kółkiem i napisem"NIE USUWAJ".
8. w przyborniku wybieramy różdżkę i klikamy na pole dookoła kółka na obrazku , powinno się zaznaczyć całe!

9. Teraz w okienku z warstwami klikamy tą warstwę z obrazkiem i wciskamy DELETE.
10. Powinna zostać tylko przypinka bez tła !
11. Usuwamy zaznaczenie i zapisujemy jako .png :)
10. Powinna zostać tylko przypinka bez tła !
11. Usuwamy zaznaczenie i zapisujemy jako .png :)
To cała filozofia. Myślę że zrozumieliście , ale jeśli nie wiecie czegoś to piszcie w komentarzach .


Brak komentarzy:
Prześlij komentarz
Komentarze z wulgarną treścią będą usuwane.